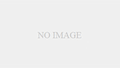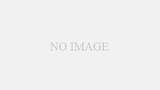急な印刷でもコンビニにお任せ!
USBにデータを入れて持っていけば、コピー機で簡単に印刷出来ちゃう!
なんて便利な世の中なの♪
というわけで、
コンビニのコピー機でUSBデータを印刷する方法を
詳しく紹介していきますね★
Sponsored Links
コンビニでの印刷!USBでも簡単
USBを使ってプリントするのって、慣れていないと悩んじゃうよね。
店員さんが心配して見に来てくれたり……と、ちょっと恥ずかしい(;’∀’)
そこで、多くのコンビニに導入されている
マルチコピー機でのUSBプリントの方法を紹介していきます。
各コンビニによって機種が違いますから、
その辺りの多少の誤差はお許しくださいね。
マルチコピー機は、操作の殆どをタッチパネルで行います。
なので、ここから先はタッチパネルの操作方法になります。
![]() メディアを挿入してください」もしくは、「赤外線通信でデータを送信」という項目が出ます。
メディアを挿入してください」もしくは、「赤外線通信でデータを送信」という項目が出ます。
メディア(USBやSDカードなど)は、操作方法の指示に従って挿入します。
赤外線の場合は、赤外線IrDAの部分に、持ってきた機器の赤外線ポートをかざして送信します。
※事前にメディア内のデータのバックアップを取っておくように!万が一、消えてしまっても補償してもらえません。
データが読み込まれたら、USBの中に入っているデータが全て画面に映されますので、その中でプリントしたい文書を選びます。
プリントボタンを押して、プリントアウトして、終了!
※支払い方法は、現金やコンビニによっては電子マネーカードでお支払いが出来るようです。
Sponsored Links
ちなみに、コンビニの公式サイトで掲載されているコピー機の種類ですが、
【セブンイレブン】→FUJI XEROX
【サークルKサンクス】→SHARP
【ファミリーマート】→SHARP
【ローソン】→SHARP
と、なっています。
中にはマルチコピー機対応ではないため、別の機種が入っている場合もあるのでよく確認してください。
USBって、どのコンビニでも利用できる?
USBの印刷って凄く便利だし、どこのコンビニでも対応して欲しいんだけど、
残念ながら、店舗によってはUSBでの印刷の取り扱いをしていないところもあるようです。
なので、事前にマルチコピー機があるかどうかチェックしておく必要がありそうですね。
USB以外の便利印刷機能!
それはズバリ★
「ネットワークプリント」というもの。
対応しているコンビニは、
【セブンイレブン】【サークルKサンクス】【ファミリーマート】【ローソン】【セイコーマート】で、
これらのコンビニのマルチコピー機で取り扱っているサービスです。
初めに専用のウェブサイトに文章や画像のデータを登録しておくと、
コンビニのマルチコピー機で印刷できちゃう♪
事前に資料等をPCから登録できるなら、USBを持ち歩く必要もないし、使い勝手は良さそうでしょ。
ただ、事前の会員登録(無料)が必要なのが、手間と言えば手間なので、
コンビニ印刷を良く利用する方にはオススメかな(o^―^o)
また、【ミニストップ】では、ネットワークプリントと同じサービスを、
クロネコの提供下で行っているようなので、
興味のある方は一度試してみてね♪
Sponsored Links